These are the most common form of transaction and will comprise the majority of the entries in your accounts. The screen for each is essentially the same but, since payments will be the most common type of transaction, we shall focus on that screen.
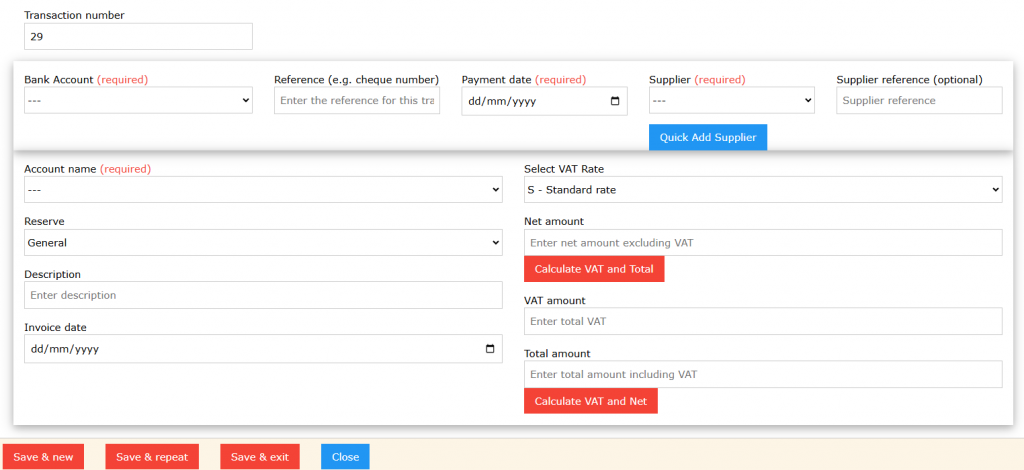
The screen is essentially in three parts.
At the top is the Transaction number. This is assigned by the software and cannot be changed. Users often write this transaction number on invoices received in order to link the paper trail with the software records.
The second row is for data that defines the main part of the payment. If Save and repeat (see below) is used, then this data is kept. For example, if an invoice is paid that has different items coded differently, this data will not change for each item. The fields are:
Bank account* – every transaction must be associated with a bank account. A drop-down list is shown where the bank account can be selected
Reference – this is a reference used to identify the payment. Often this will be the cheque number or an identifier, such as BACS.
Payment date* – this is the date of payment (e.g. the date of the cheque). It must be within the currently selected financial year
Name of supplier* – every payment must be associated with a supplier and every receipt with a customer. We interpret the term quite broadly so that, for example, an employee will be a supplier since the council pays money to them, and the District Council will be a customer since it pays the precept to the Council. The field will show a drop-down list of all suppliers / customers and the appropriate entry can be selected.
If the supplier does not yet exist, then the Quick add supplier button allows the name of the supplier to be added to the database.
Supplier reference – This is the reference provided by the supplier. It may, for example, be the supplier’s invoice number.
The third row is data that describes the detail of the payment including the account code and the VAT analysis. The fields are
Account name* – every payment must be assigned to an account name (code). Clicking on this field gives a drop-down list of all payment account codes.
Reserve – this defaults to General. If you are using Reserves you can select which reserve this transaction will be allocated against.
Description – this is anything you want to enter that will describe the purchase (e.g. paper, salary, instalment of precept).
Invoice date – this is optional but is needed if you intend to reclaim VAT using the VAT126 method on the purchase; it is not needed if you are registered for VAT and reclaim using form VAT100.
VAT rate – this needs to be selected so that the appropriate calculations can be made (see below). If you have set the default VAT code when you created the supplier, then this field will be automatically set to the appropriate value. If not, there are the following options
| S – standard rate | this will apply to most purchases, except those listed below |
| L – lower rate | (probably more correctly termed ‘reduced rate’). This applies to, for example, purchases of some energy |
| Z – zero rate | applies to books, water supplies |
| X – exempt | applies, among other things, to insurance, bank charges and supplies by someone who is not registered for VAT |
| M – mixed rate | This is for invoices that contain items with differing VAT rates. For example an invoice from a stationery supplier might include books (zero rated) and paper (standard rated). If this code is selected, then the calculations described below are disabled. |
| O – out of scope | applies to payments such as salaries, pensions, payments to HMRC and receipts such as bank interest and the precept. If you are registered for VAT it is important that you distinguish between zero-rated, exempt and out of scope transactions; the distinction is less important if you use the VAT126 method. |
Net amount* – enter the amount of the purchase excluding VAT. Do not enter commas to separate the thousands or a pound sign.
VAT amount* – enter the amount of VAT
Total amount* – enter the total amount. The net amount plus the VAT amount must equal this value.
In order to simplify entry of these values two buttons are provided. They enable the values for two amounts to be calculated using the value entered into one of the other fields and the VAT rate chosen. Thus, if, for example, 100.00 is entered into the the Net amount field and the VAT rate is set at Standard (assuming this is 20%), then, when the button labelled ‘Calculate VAT and Total’ is pressed, the amounts 20.00 and 120.00 are automatically entered respectively into the VAT amount and the Total amount fields. This feature is not available if ‘M’ is selected.
Once all the fields have been completed, pressing one of the Save buttons causes the data to be entered; if Exit is pressed, the form is closed and no data is saved; if some data has been entered, then the user will be prompted to ask if that data needs to be saved.
The three Save buttons act as follows:
Save and new – this saves the data and clears the form ready for another payment to be recorded.
Save and repeat – the data is saved and the bottom part of the form is cleared ready for another item in a multi-item payment to be added.
Save and exit – the data is saved and the form is closed.